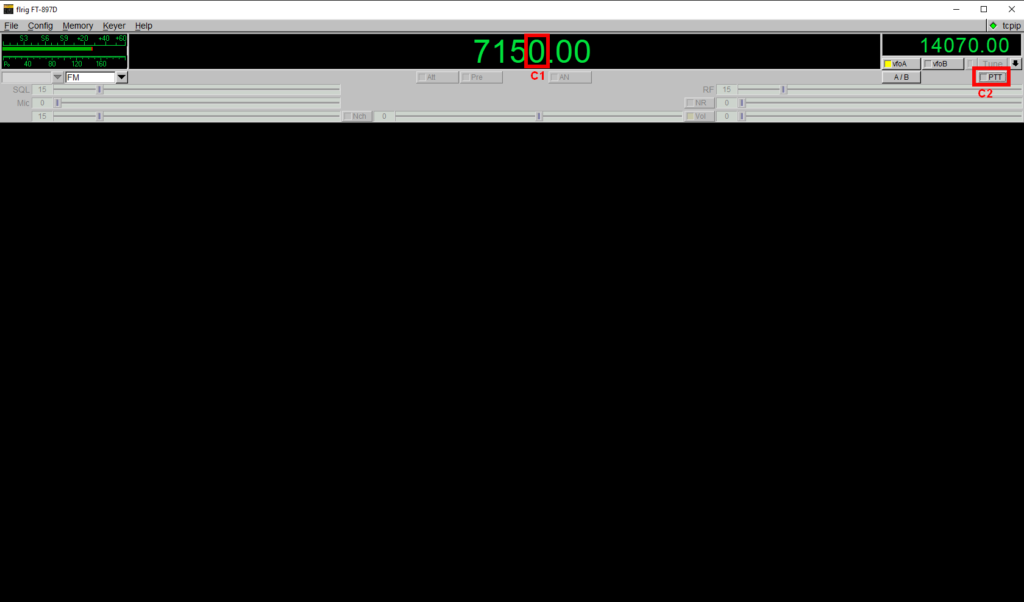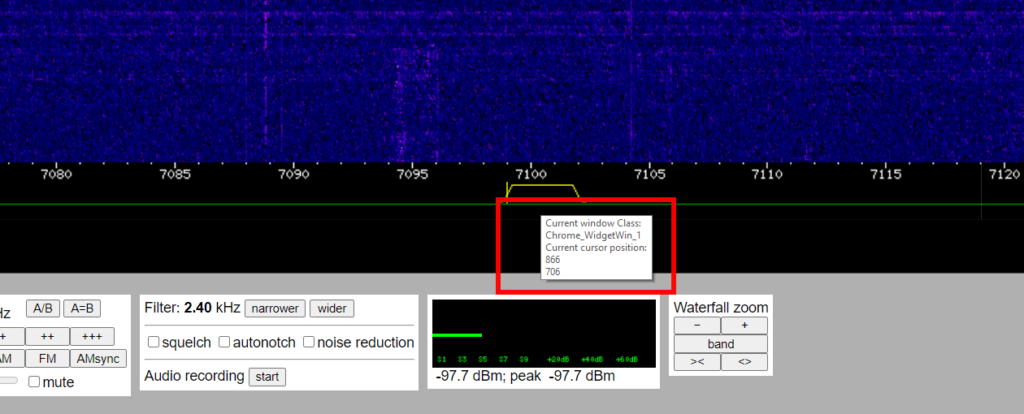Bonjour à tous,
je vous propose ici un petit guide d’utilisation de XEN sur UBUNTU,
Bonne lecture !
1. Configuration de l’hyperviseur sous UBUNTU
Ici j’utilise la version Focal (20.04.2 LTS).
1.1. Installation de XEN
Je commence par installer XEN, l’outil de création de VM et aussi l’outil qui permet de créer des ponts réseau :
1.2. Configuration du démarrage de XEN
Je configure 2G de RAM dédié au serveur (appelé ici Domain-0), c’est la peine de mettre trop de RAM car c’est utilisé uniquement pour gérer les machines virtuelles qui vont tourner,
Tout le reste de la RAM sera disponible pour les machines virtuelles :
1.3. Configuration réseau de l’hyperviseur
La configuration réseau est effectuée via NETPLAN (qui remplace le classique /etc/network/interfaces)
voir ici : https://netplan.io/
Pour que XEN fonctionne il faut activer un pont entre les VM et le réseau LAN, par défaut c’est xenbr0, ici je l’appel br0,
Je viens donc ajouter le bloc « br0 », celui ci va prendre la configuration de l’interface eno1 ( équivalent à eth0 avant ), du coup
je passe la configuration d’en0 à br0.
Une fois en place, j’applique la configuration NETPLAN et je redémarre le tout :
2.1 Création et configuration de la VM LINUX
J’installe ici une machine virtuelle UBUNTU 18 (Bionic), j’aurai pu prendre une DEBIAN, mais c’est plus simple à gérer côté KERNEL LINUX vu qu’on a un fichier KERNEL local disponible sur l’hyperviseur.
Je lance la création de la VM » vmlinux1 » grâce à cette commande :
Si vous chercher la liste des distributions disponibles c’est ici :
Pour ma VM, j’utilise un stockage fichier et non LVM, une fois la commande lancée, je fais quelques ajustements côté configuration, le fichier suivant est créé automatiquement à la création de la VM :
J’indique simplement que ma VM va utiliser l’interface « br0 » comme bridge en ajoutant « bridge=br0 », puis démarre la VM :
2.2 Problèmes rencontrés et opérations diverses :
Sur l’hyperviseur :
j’ai du désactiver la sécurité du KERNEL le temps de faire la configuration, pour ce faire :
Puis j’ai tout réactiver, une fois ma VM en place :
Pour la VM, ici c’est la distribution UBUNTU « minimale » qui est installée (l’éditeur vim se lance via la command editor),
la configuration réseau se fait via :
Cela me donne :
Une fois la VM installée, il faut refaire la configuration via NETPLAN et tester la configuration DNS via :
Enfin pour lancer la VM automatiquement je fais ceci sur l’hyperviseur :
Le dossier « auto » est scanné par le script : /etc/init.d/xendomains et sa configuration : /etc/default/xendomains.
Voilà j’espère que cela vous aura été utile !